What Is a Slug in InDesign? a Simple Guide
Adobe InDesign is a powerful tool for designing and laying out print and digital media. It offers numerous features to streamline and enhance the design process, and one such feature is the “slug.”
The slug area in InDesign serves as a space for including important information about the document that is relevant to the production process but not visible in the final output.
In this article, we will explore the concept of a slug in InDesign, its purpose, and how to effectively use it in your design projects.
20,000+ InDesign Templates & More With Unlimited Downloads
Discover thousands of Adobe InDesign templates for your next project with an Envato Elements membership. It starts at $16 per month, and gives you unlimited access to a growing library of over 2,000,000 graphic templates, design assets, themes, photos, and more.
Understanding Slugs in InDesign
A slug is an area outside the printable area of a page that contains additional information about the document, such as instructions, notes, or job details. It is typically used in a professional print production environment, where it serves as a space for communication between the designer and the printer or other collaborators.
The slug area is not visible in the final printed or exported version of the document, as it is automatically trimmed off during the printing or exporting process. However, it is an essential part of the design workflow, as it allows designers to include important details that help ensure a smooth and accurate production process.
Creating and Using Slugs in InDesign
To create and use a slug in InDesign, follow these steps:
- Create a new document or open an existing one: If you are starting a new project, go to File > New > Document or press Ctrl/Cmd + N. If you are working with an existing document, open it in InDesign.
- Set up the slug area: In the New Document or Document Setup dialog box, you will see fields for entering the dimensions of the slug area. Enter the desired width and height for the slug, and specify its position relative to the page edges. If you want the slug to appear on all sides of the page, check the “Make slug area uniform” option.
- Add content to the slug area: Once the slug area is set up, you can add text, graphics, or other elements to it using the standard InDesign tools. Remember that the content in the slug area will not be visible in the final output, so use it for information that is relevant only to the production process.
- Export or print the document with the slug: When you are ready to export or print your document, go to File > Print or File > Export, depending on your desired output format. In the Print or Export dialog box, make sure the “Include slug area” option is selected. This will ensure that the slug area is included in the output, allowing the printer or other collaborators to access the information contained within it.
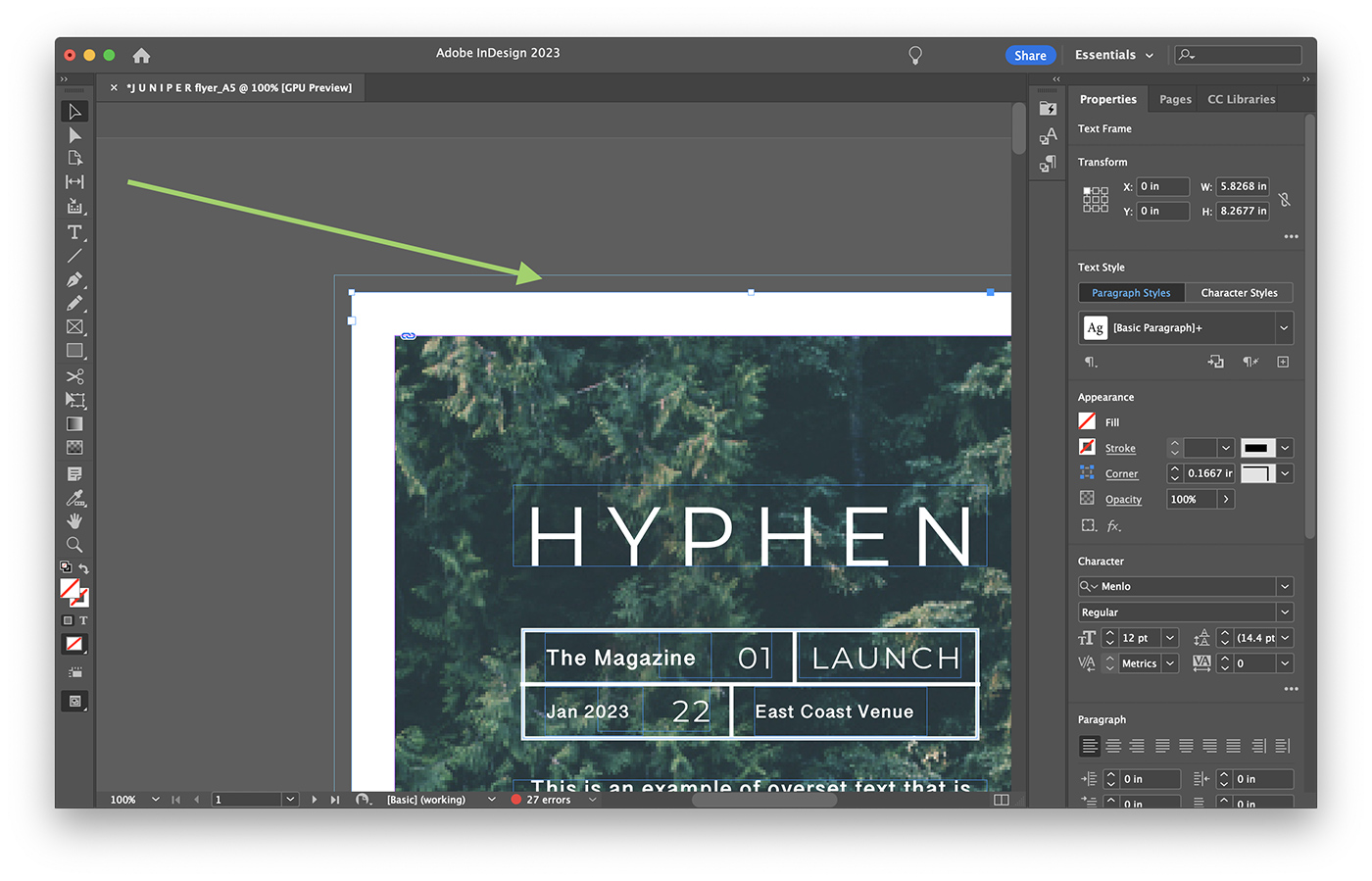
Best Practices for Using Slugs
When using slugs in InDesign, consider the following best practices:
- Keep it concise: The slug area should contain only the most essential information for the production process. Avoid including unnecessary details that might clutter the slug and make it difficult to read.
- Use clear formatting: Format the text and other elements in the slug area clearly and legibly, so that the information is easily accessible to the printer or other collaborators.
- Update the slug as needed: As your project evolves, make sure to update the information in the slug area to reflect any changes in the production process or job details.
Conclusion
The slug feature in Adobe InDesign is a valuable tool for designers working in a professional print production environment. By understanding the purpose of a slug and how to use it effectively, you can improve communication between you and your printer or collaborators, ensuring a smooth and accurate production process.
In summary, the slug area in InDesign serves as a space for including important information about the document that is relevant to the production process but not visible in the final output. By following the steps outlined above for creating and using slugs, as well as adhering to best practices, you can leverage this feature to enhance your design workflow and create professional, high-quality documents.
By mastering the use of slugs in your InDesign projects, you can ensure clear communication between all parties involved in the production process, ultimately leading to a smoother and more efficient workflow. Embrace the power of slugs in InDesign, and elevate your design projects to new heights of professionalism and accuracy.